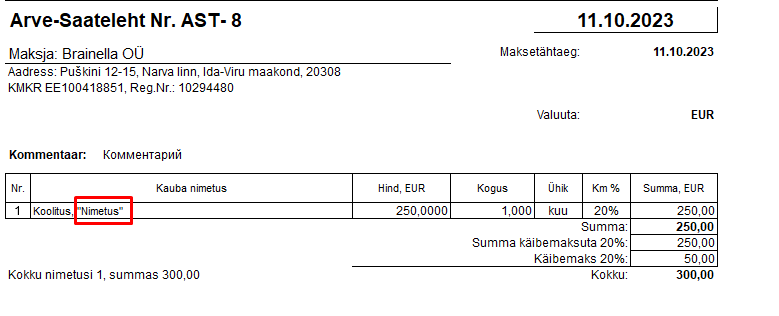Добавление изображения подписи в бухгалтерской программе может быть полезным для улучшения профессионального вида ваших финансовых документов. Ниже приведена пошаговая инструкция о том, как это сделать в программе «1С Бухгалтерия для Эстонии»
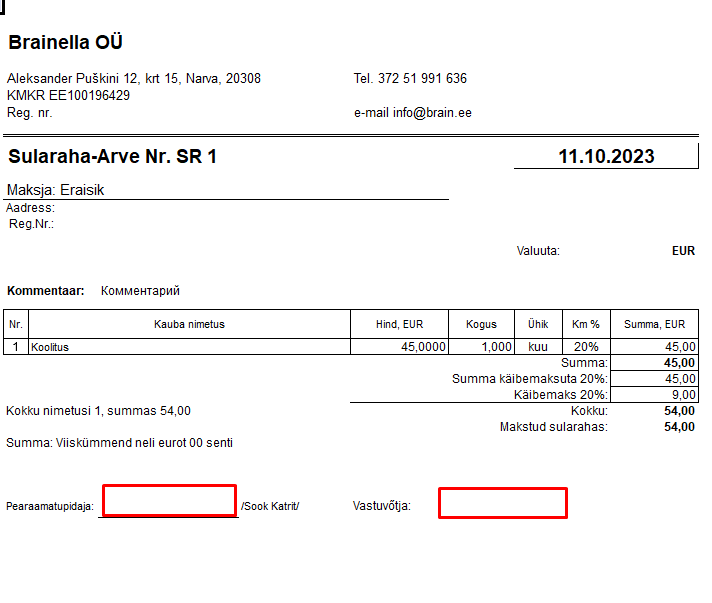
Шаг 1. Прежде чем начать, убедитесь, что у вас есть готовое изображение вашей подписи. Это изображение может быть отсканированным или сфотографированным. Удостоверьтесь также, что изображение четкое и без лишних элементов.
Шаг 2: Вам потребуется найти справочник «Физические лица», он находится в разделе «Зарплата» или «Кадры». И открыть карточку физического лица.
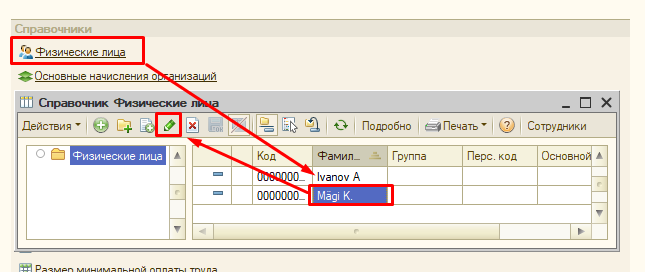
Шаг 3. Загрузите изображение подписи, Эта опция предоставляет возможность выбрать файл с изображением с вашего компьютера.
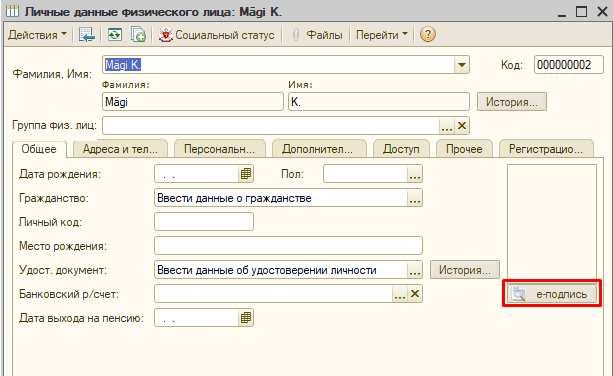
Шаг 4. Выберите ранее подготовленное изображение вашей подписи с вашего компьютера. И сохраните изменения.
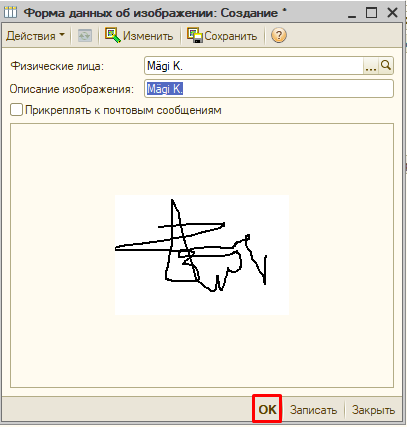
Шаг 5. Проверьте результат.
Заходим в документ Реализации и проверяем в печатной форме, что появилась подпись.
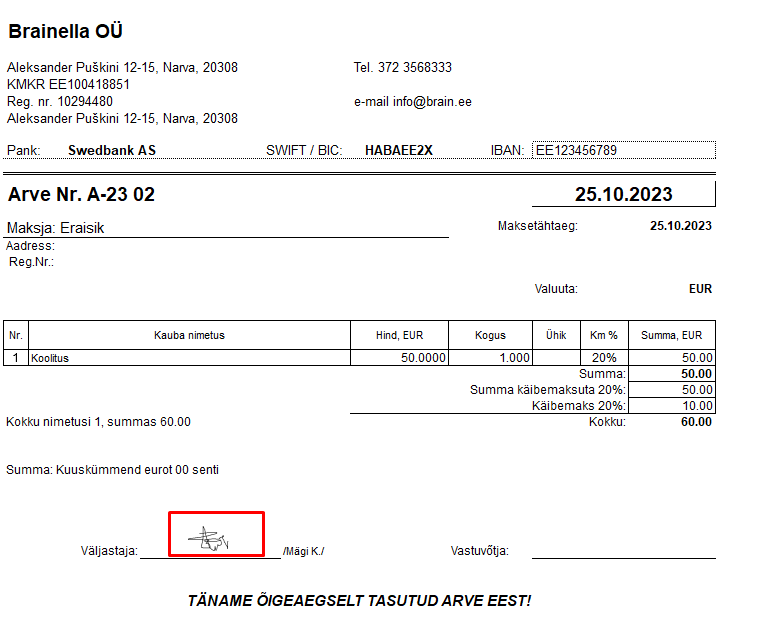
Благодарим Вас за использование продуктов 1С.
Для получения дополнительной информации обращайтесь на нашу линию консультаций по e-mail 1c@brain.ee, телефону +372 35 68 333 или заполните форму на сайте.
8 ноября 2023





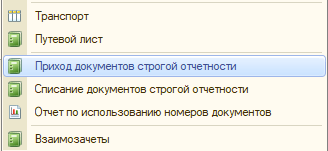
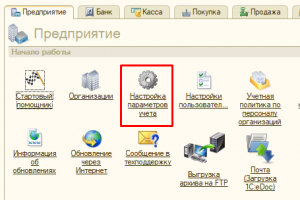
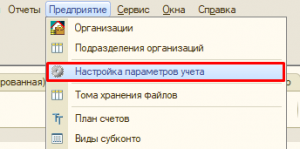
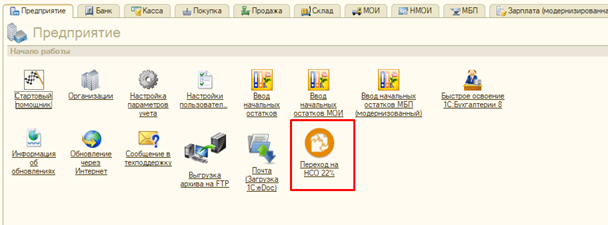
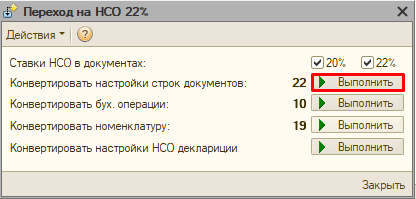
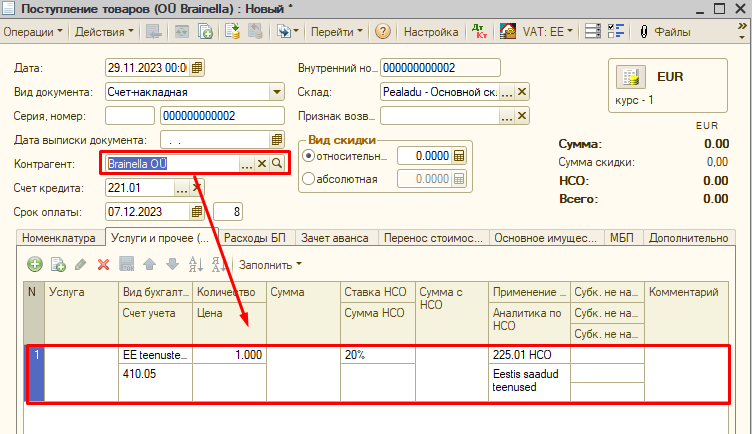
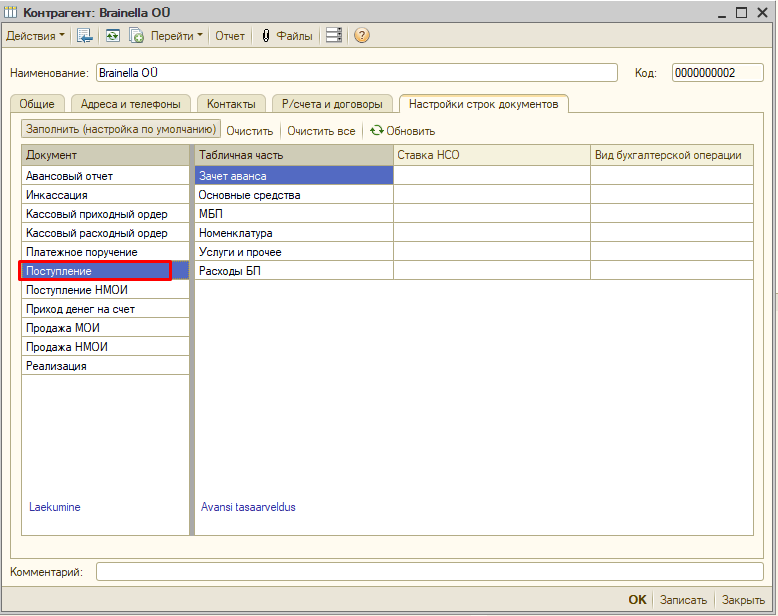
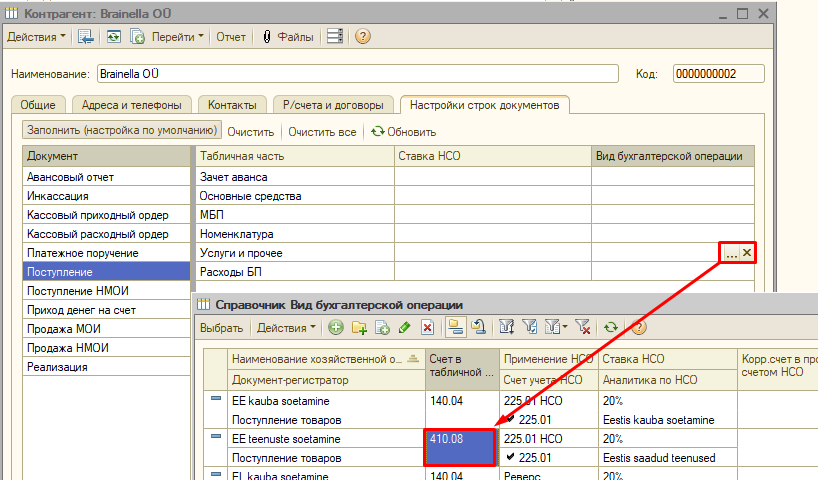
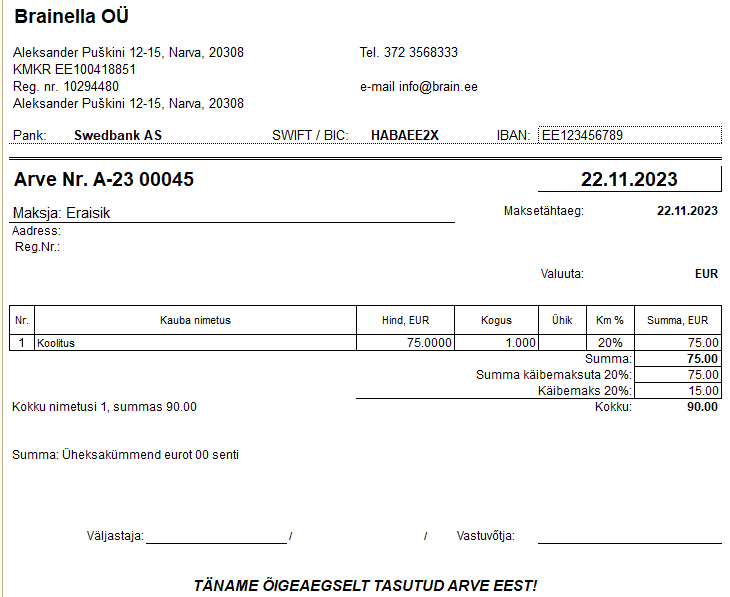
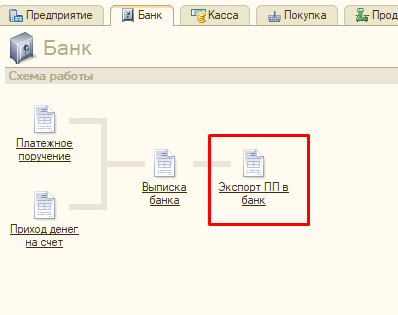
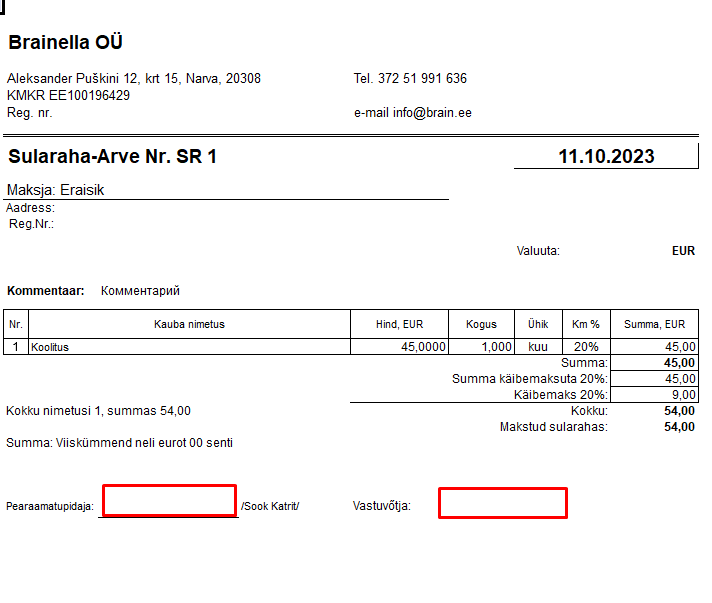
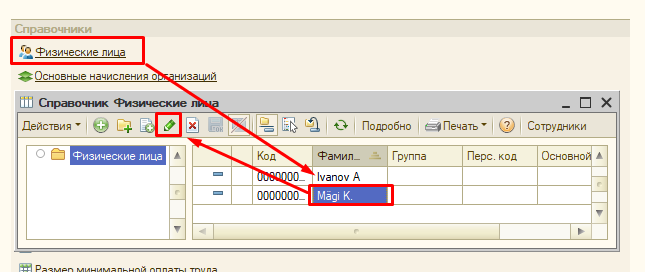
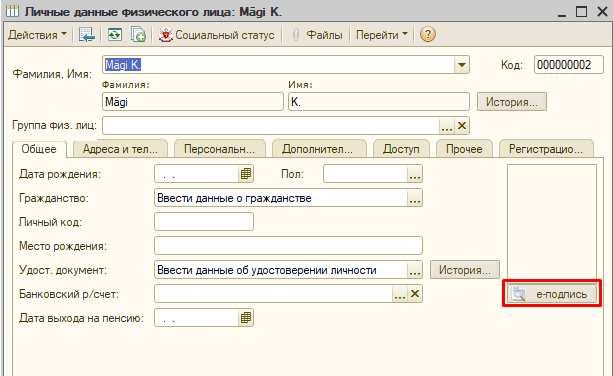
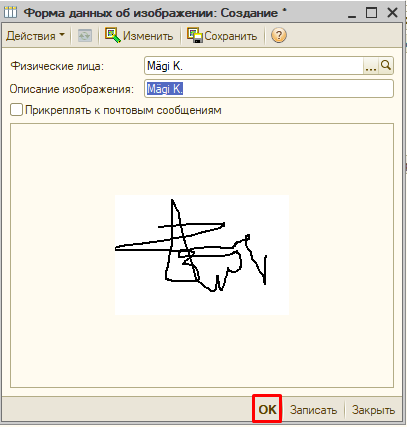
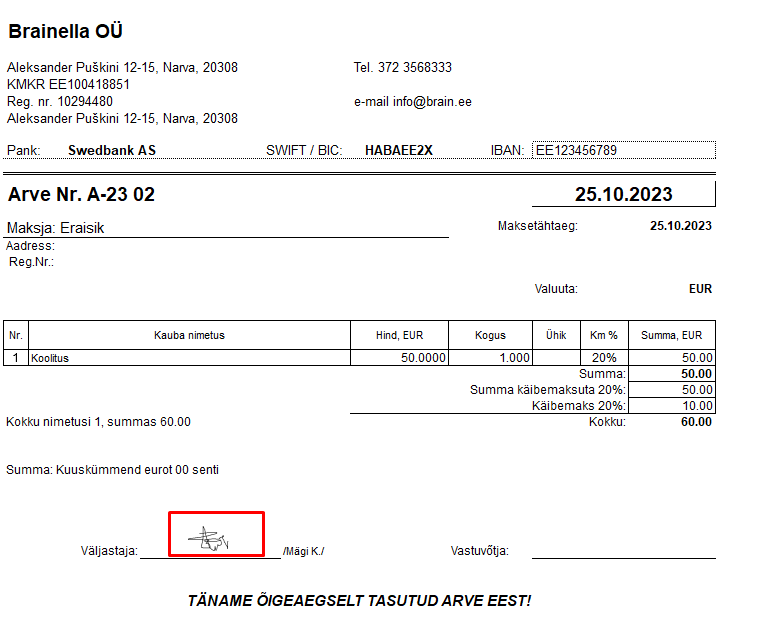
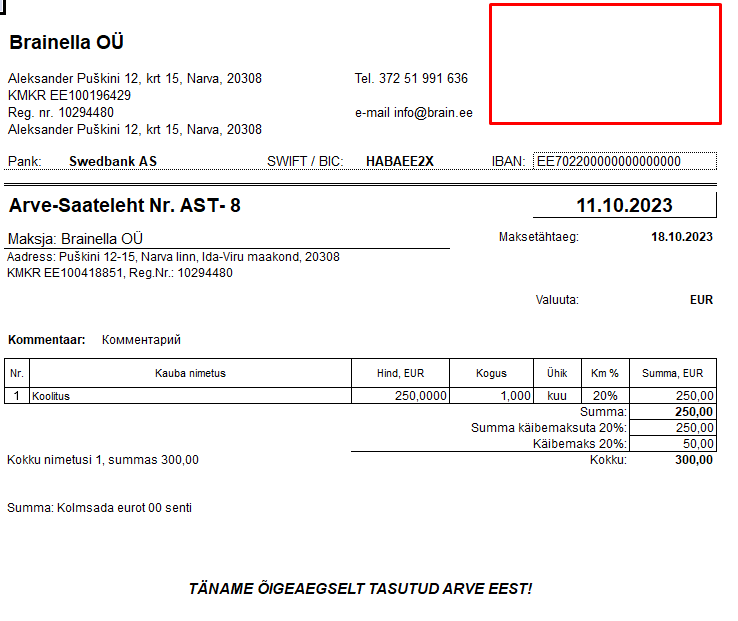
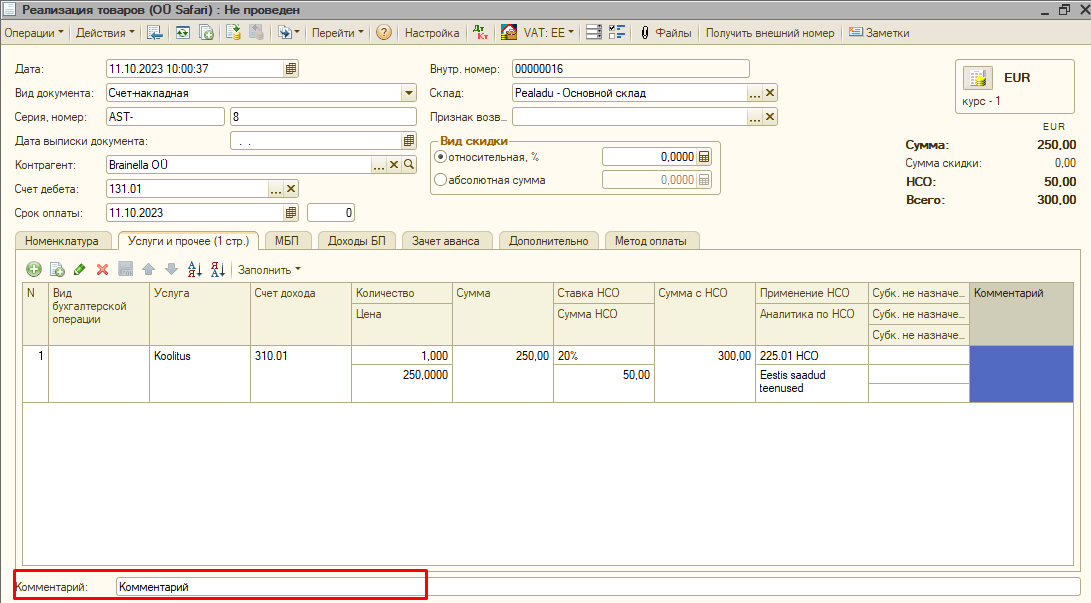 Увидеть оставленный к документу комментарий можно в журнале документов. В одноименном столбце «Комментарий».
Увидеть оставленный к документу комментарий можно в журнале документов. В одноименном столбце «Комментарий».